Изначально может показаться, что Minecraft – это далеко не самая требовательная игра из-за относительно простого качества графики. Хотя это абсолютно не так, потому что даже счастливые обладатели мощного «железа» часто сталкиваются с регулярно падающей частотой кадров. А чтобы не чувствовать лаги и тормоза из-за низкого FPS, необходимо иметь хотя бы 30 кадров в секунду, хотя и этого бывает недостаточно.
Почему падает FPS в игре Майнкрафт?
На самом деле причин, почему частота кадров «скачет» или «падает», после чего не поднимается, довольно много, а некоторые из них строго индивидуальные. На это может повлиять не только мощность компьютера/ноутбука с процессором или видеокартой, но и даже неправильно установленные, а впоследствии и неправильно работающие моды. Иногда даже системе банально не хватает оперативной памяти. В связи с этим, если хотите повысить FPS в Minecraft, тогда рекомендуем ознакомиться с нижеописанной информацией.
Как повысить ФПС в Minecraft?
Вариант – 1: Выделяем память, обновляем Java
В связи с тем, что Minecraft работает на основе технологии Java, используется далеко не вся оперативная память, а лишь та часть, которая задана в настройках. И, разумеется, в некоторых случаях этого оказывается слишком мало, чтобы, например, играть в игру с несколькими крупными модами или их большим количеством. При этом если играете через лаунчер, тогда изменить выделенный объём оперативной памяти довольно просто – для этого достаточно перейти к настройкам и начать перемещать ползунок, который отвечает за это.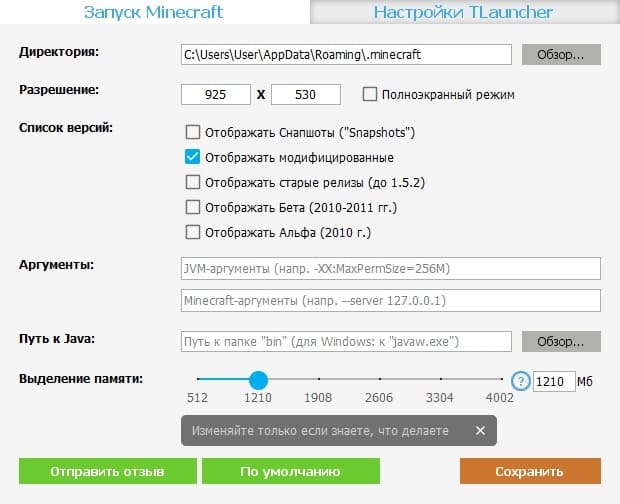
Хотя существует и другой способ, в котором нужно использовать панель инструментов операционной системы Windows. На первый взгляд задача может показаться сложной, поэтому если вы не опытный пользователь, тогда рекомендуем ознакомиться с каждым нижеописанным пунктом:
- Используя сочетание клавиш «Win» + «R» откройте окно – в строке введите команду «control» (без кавычек) – в следующем открывшемся окошке следует выбрать панель управления;
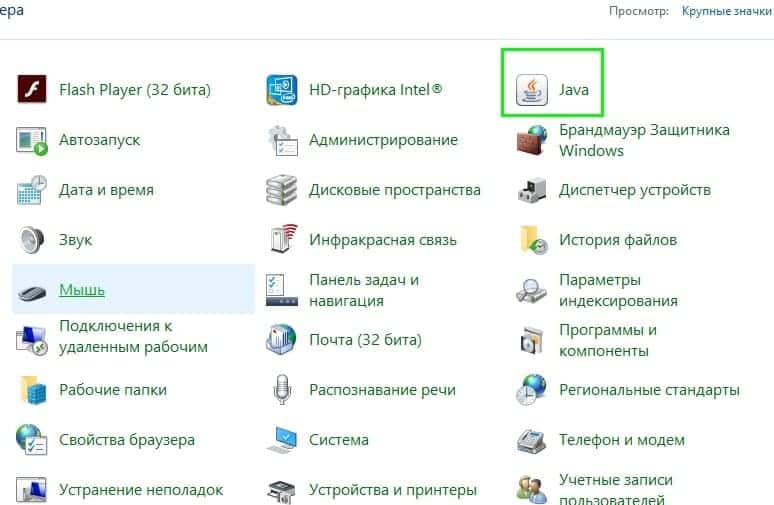
- Как только на экране появится панель управления, необходимо найти вкладку под названием «Java» – выбрать её – далее нажать на кнопку, где написано «View»;
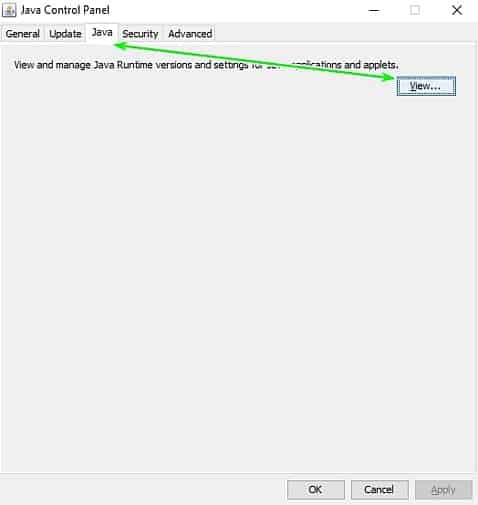
- В следующем окне необходимо определиться с выделенной памятью, отталкиваясь от количества имеющейся – сделать это можно в столбике под названием «RuntimeParameters»;
- При этом учтите, что каждый объём оперативной памяти имеет свой условный код. Для 2GBОЗУ необходимо прописать «-Xms1024m -Xmx1024m». Для 4GBОЗУ необходимо прописать «-Xms2048m -Xmx2048m». Для 6GBОЗУ необходимо прописать «-Xms3072m -Xmx3072m». Для 8GBОЗУ необходимо прописать «-Xms4096m -Xmx4096m». Все эти команды необходимо прописать без кавычек.
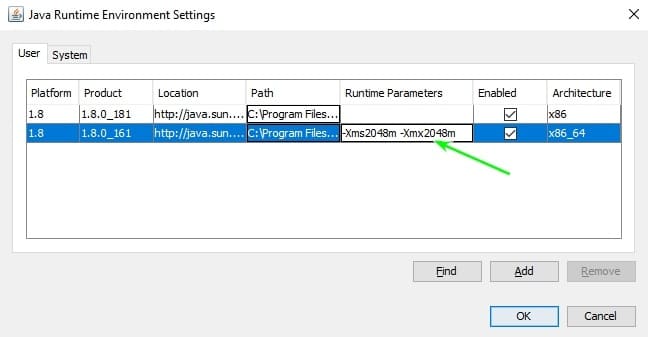
Следующий элемент, на котором стоит заострить своё внимание в этом пункте – это само приложение Java. Во-первых, его необходимо в обязательном порядке обновить, поскольку важно иметь в системе наиболее «свежую» версию, чтобы всё работало так, как надо. Во-вторых, если ваше «железо» имеет больше 4GBОЗУ, тогда необходимо в обязательном порядке установить 64-х битную версию Java. В ином случае нужно установить 86-битную версию (для тех, у кого меньше 4GB ОЗУ). Скачать наиболее подходящую версию этой утилиты можно на официальном сайте.
Вариант – 2: Выставляем настройки игры
Всего в Minecraft можно определить четыре наиболее «прожорливые» опции, которым следует уделить внимание в первую очередь. К этим опциям относится: так называемая «прорисовка чанков» (chunks), «3D анаглиф», графика (где устанавливается значение «быстрая» или «детально»), а также «Использование VBO».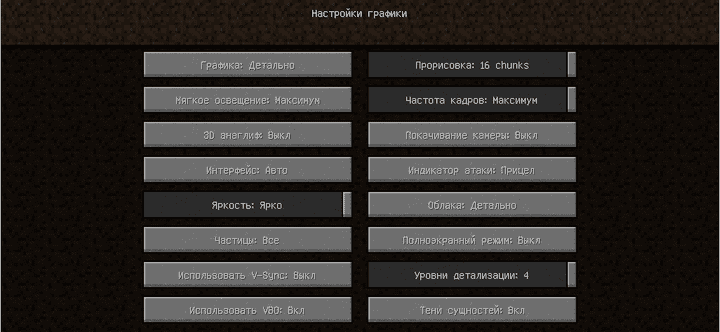
Что с остальными параметрами? К большому сожалению, все они повышают частоту кадров лишь на немного. С другой стороны, если дела совсем плохи (производительность невероятно сильно страдает), тогда, конечно же, рекомендуем пройтись по каждой опции. При этом учтите, что в качестве основы был взят чистый ванильный вариант клиента, где отсутствуют моды и дополнительные текстуры. В общем, чтобы повысить FPS, необходимо использовать следующие параметры:
- Опция: «Графика». Параметр очень сильно влияет на прирост частоты кадров (где-то 10-20 FPS), причём особенно в тех случаях, когда идут какие-нибудь погодные эффекты. Для повышения следует поставить значение «Быстрая»;
- Опция: «Мягкое освещение». Этот параметр оказывает сильное влияние на качество теней игры. В связи с этим, если вдруг стоит довольно слабоватая видеокарта, тогда отключите этот параметр и получите небольшой прирост FPS;
- Опция: «3D анаглиф». Суть параметра заключается в том, что он помогает наблюдать за миром с 3D-эффектами, если пользуетесь очками. В связи с этим опция очень сильно способна понизить частоту кадров. Поэтому её следует отключить;
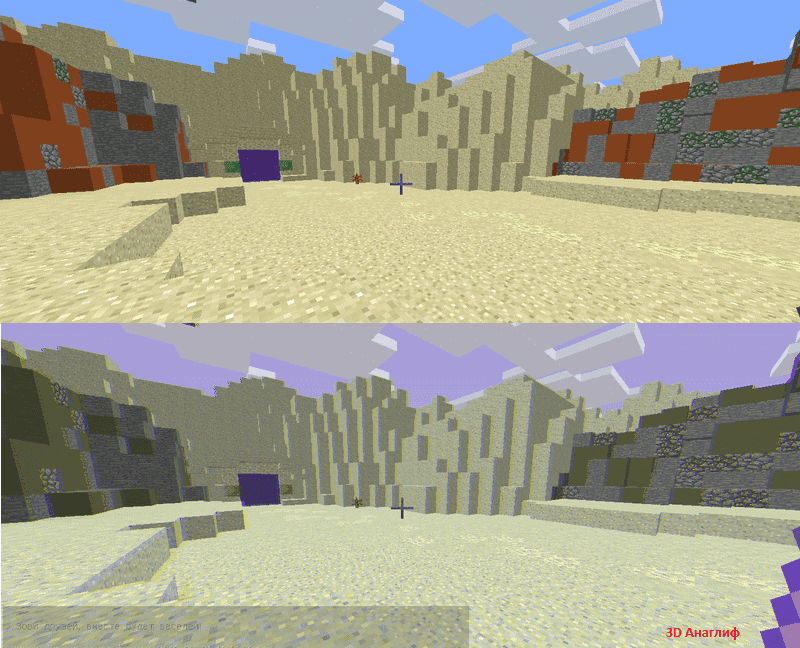
- Опция: «Интерфейс». Этот параметр абсолютно никак не влияет на качество производительности или графики, поскольку влияет лишь на размер интерфейса и меню игры;
- Опция: «Яркость». Это второй параметр, который никаким образом не будет влиять на частоту кадров. Единственное, на что влияет яркость, так это на комфорт – настраивается по собственному усмотрению;
- Опция: «Частицы». Параметр отвечает за наиболее «прожорливые» спецэффекты, благодаря чему игра может вообще стать неиграбельной, если речь идёт о слабом «железе». Особенно, когда появляются дожди, пузыри, искры, следы, дым и многое другое. Поэтому ради повышения частоты кадров следует либо поставить на вариант «Меньше», либо отключить параметр вообще;
- Опция: «Использовать V–Sync». Такой параметр, как вертикальная синхронизация, ограничивает частоту кадров до того же уровня, который стоит у монитора. Иными слова, если у вашего монитора будет 60 Гц, тогда частота кадров будет 60. И у этого есть свои плюсы, к примеру, меньше будет рывков и подёргиваний, видеокарта не будет перегреваться и шуметь. Но поскольку основная цель – повышение FPS, опцию следует отключить, потому что вместе с ней частота кадров падает и появление небольшая задержка в процессе нажатия на клавиши;
- Опция: «Использовать VBO». Параметр отвечает за рендеринг скрытых объектов, но основная нагрузка идёт на память видеокарты. Иными словами, оперативная память не нагружается и, соответственно, повышается FPS. В связи с этим параметр необходимо включить;
- Опция: «Прорисовка чанков». Проще говоря, с помощью этого параметра прорисовывается всё, что видит игрок в области, в которую попадает. И один такой чанк равен 256 блокам. В связи с этим высокая прорисовка имеет огромное влияние на частоту кадров. Так что если с FPS совсем всё плохо, тогда необходимо установить минимальное значение;
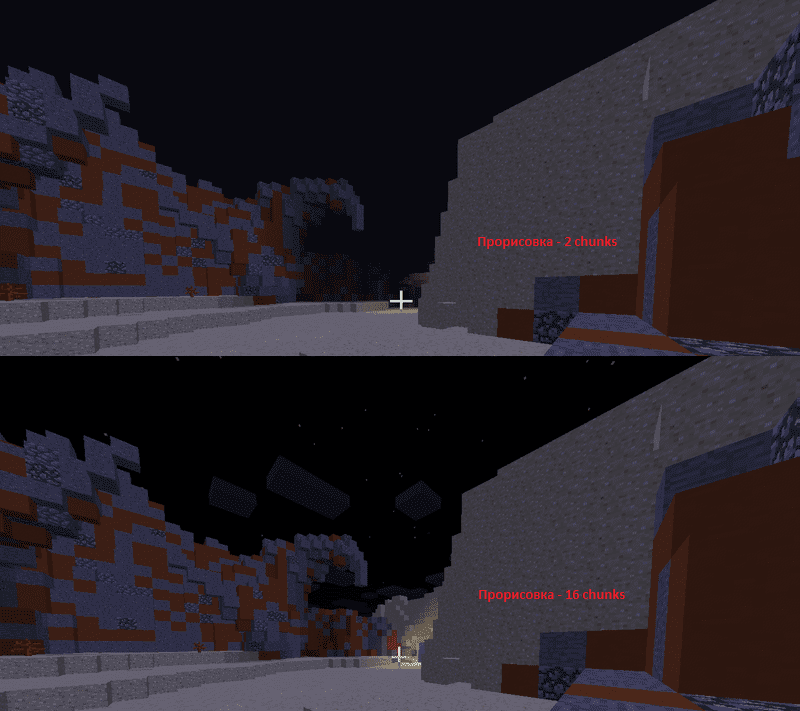
- Опция: «Частота кадров». Этот параметр предназначен для тех, кто не хочет слишком сильно нагружать собственную видеокарту – это позволяет избавить её от большого шума и нагревов. Однако для тех, у кого каждый кадр на счету, опцию необходимо поставить на максимум;
- Опция: «Покачивание камеры». Смысл параметра довольно простой – когда персонаж двигается, начинает покачиваться камера. В некоторых случаях помогает приобрести дополнительные 1-2 FPS, поэтому при необходимо отключайте параметр;
- Опция: «Облака». Этот параметр очень сильно влияет на частоту кадров, поэтому его необходимо либо вообще отключить, либо установить на вариант «Быстрая». В последнем случае они также будут прорисоваться, но будут плоскими. Многие не хотят отключать эту опцию, потому что по облакам можно ориентироваться, поскольку они всегда двигаются в западном направлении;
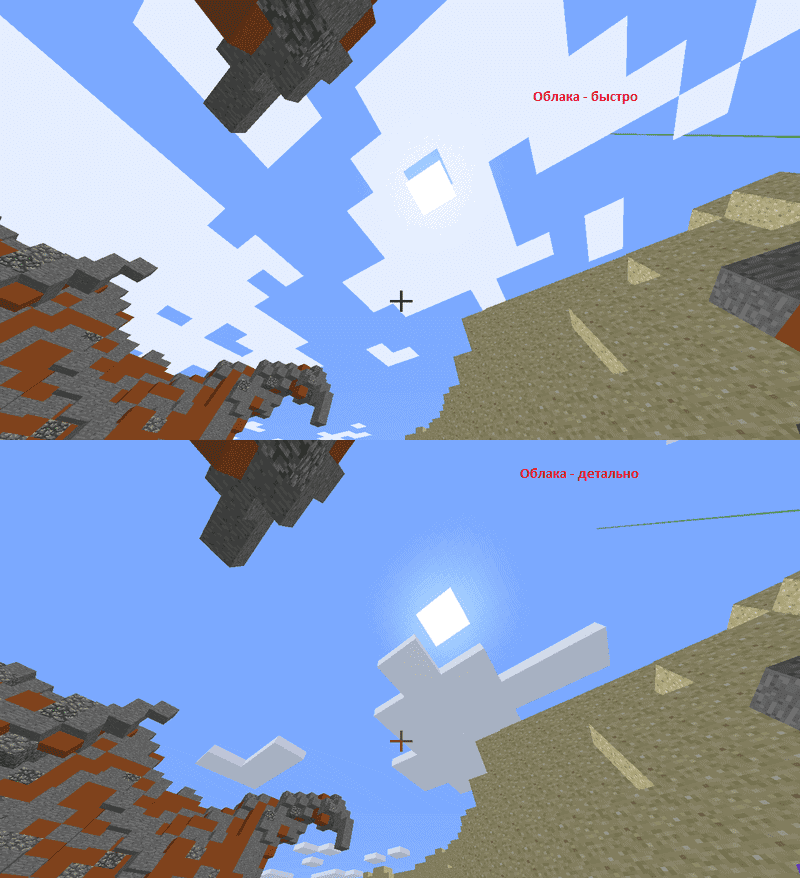
- Опция: «Полноэкранный режим». Многие привыкли наслаждаться игровым процессом именно в таком режиме, но если у вас стоит слабая видеокарта, тогда переключившись на оконный режим, можно получить около 20 FPS;
- Опция: «Уровни детализации». Абсолютно вся нагрузка по работе со сглаживанием будет лежать на видеокарте. Так что если она у вас относительно бюджетная и можете спокойно играть с выключенной детализацией, деактивируйте параметр;
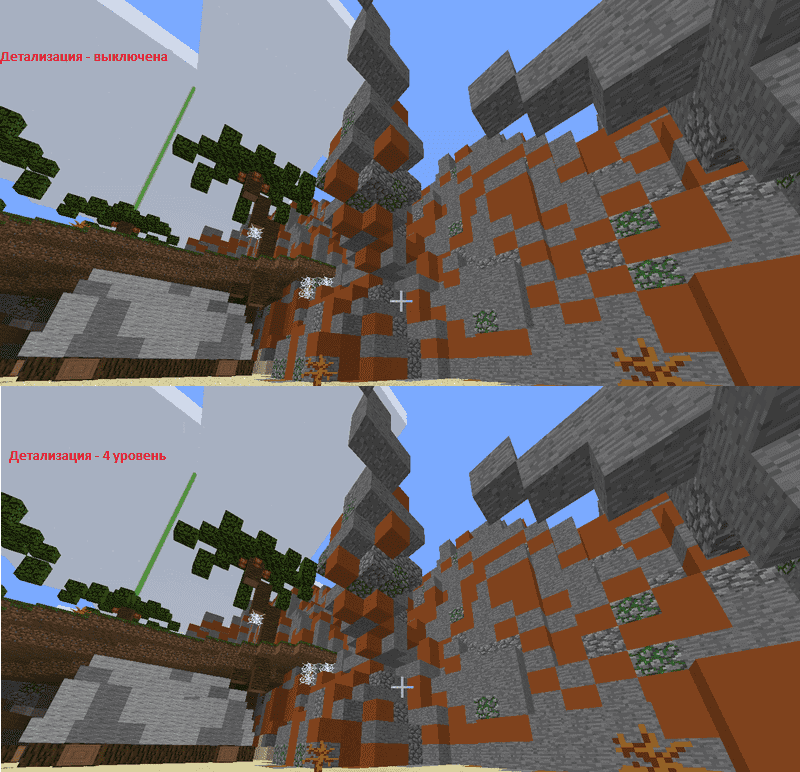
- Опция: «Тени сущностей». В отличие от обычных теней, этот параметр отвечает за тени от предметов, существ и других персонажей. И поскольку любые тени крайне сильно влияют на производительность, этот параметр следует отключить.
Вариант – 3: Устанавливаем и настраиваем OptiFine
Стоит отметить, что графические настройки в ванильном Minecraft слишком ограниченные, поэтому благодаря им удастся изменить всего лишь несколько базовых параметров. В связи с этим, чтобы заняться более тонкой и подробной настройкой, необходимо установить специальный для этого мод под названием «Optifine», который совместим практически со всеми версиями игры. Кроме того, ещё одно достоинство этого мода заключается в том, что часто даже без изменений частота кадров в игре повышается практически в два раза. Так что не удивляйтесь тому, как после установки будет заметно улучшена производительность игры.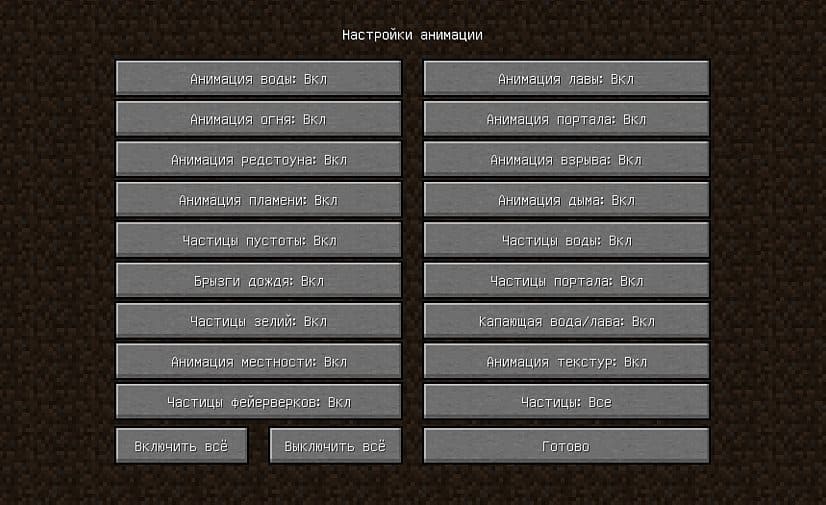
С этой модификацией при желании можно даже отключить многие, если не все анимации. Таким образом, если для вас не имеют значения какие-нибудь определённые анимации вроде воды, тогда её можно запросто отключить. Ну, или вообще отключить все анимации и получить огромный прирост в частоте кадров.
Вариант – 4: Используем оптимизированные ресурспаки
Такого рода паки с текстурами были специально созданы для того, чтобы повышать частоту кадров в Minecraft. Благодаря тому, что они получаются более улучшенными и оптимизированными, они дают небольшой прирост FPS в игре. Кроме того, следует отметить, что обычно оптимизированные ресурспаки обладают меньшим разрешением, чем многие остальные стандартные – это ещё одна причина, почему они помогают повысить FPS. Использовать такие паки с текстурами рекомендуется тем, у кого слабоватое «железо» и для тех, кто принимает участие в огромном количестве динамических сражений.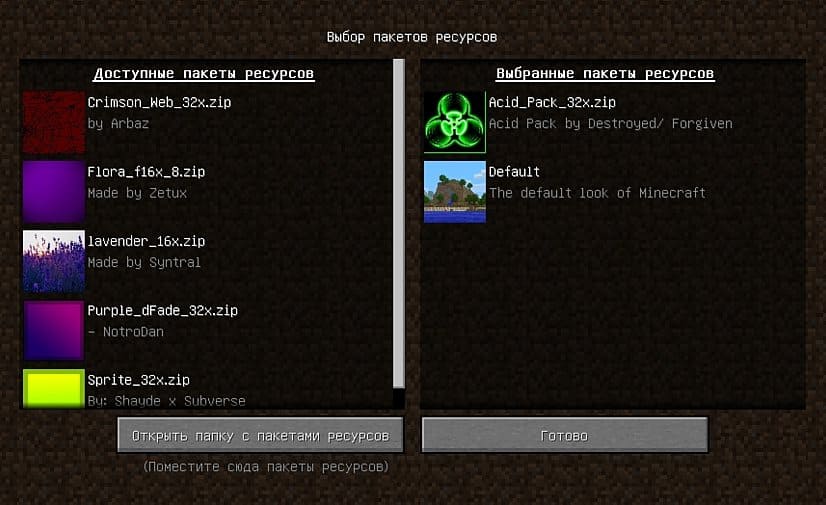
Вариант – 5: Используем моды для повышения ФПС
В Minecraft существует огромное количество процессов, но многие из них до сих пор не были оптимизированы или сделаны банально плохо. Это мотивирует многих энтузиастов разрабатывать моды, благодаря которым можно запросто поднять частоту кадров. Некоторые из этих модов предназначены для ванильной версии игры, а другие – для крупных сборок из модов.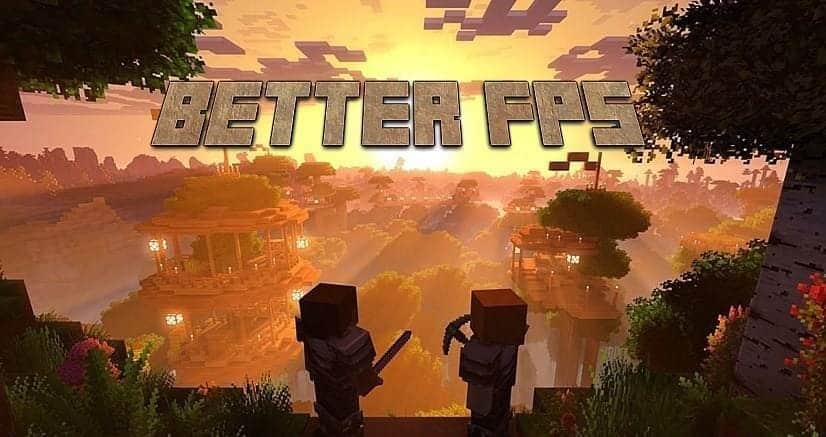
Но в любом случае есть ряд дополнений, которые подойдут всем игрокам Майнкрафта:
- Мод «VanillaFix». Основная цель этого дополнения заключается в том, что оно устраняет огромное количество случайных вылетов, благодаря чему повышается FPS;
- Мод «BetterFPS». Эта небольшая модификация отличается тем, что стабильно повышается частоту кадров в несколько раз на абсолютной любой системе. Именно поэтому он стоит у любого фаната PvP-сражений;
- Мод «TexFix». Это наиболее эффективный и полезный мод, который оптимизирует текстуры. Именно благодаря ему можно пользоваться HD-текстурами даже на слабом «железе». Очень сильно выручает тех, у кого слишком маленький объём ОЗУ;
- Мод «Phosphor». Крайне полезное дополнение, которое было создано для оптимизации окружающего освещения в игре. Конечно, в случае с ванильной версией ожидать большого прироста не стоит, хотя он и есть, но вот при использовании глобальных модов, это дополнение просто незаменимо;
- Мод «FoamFix». Ещё один довольно качественный проект, призванный помочь повысить частоту кадров для тех игроков, у которых система обладает слишком маленьким запасом оперативной памяти.
Вариант – 6: Отключаем сторонние процессы, оверлеи и программы
Многое в играх зависит от того, что работает в фоновом режиме, особенно если речь идёт не о флагманской системе. И игра Minecraft далеко не исключение. На частоту кадров также часто влияет и то, что работает, когда игра запущена, поэтому в обязательном порядке рекомендуется отключить всё, что может мешать. В этот список входят не только браузеры, папки и прочее, но и более сложные процессы вроде оверлеев («Дискорд», «Скайп» и многое другое). Обязательно также закройте всякие площадки вроде «Стима».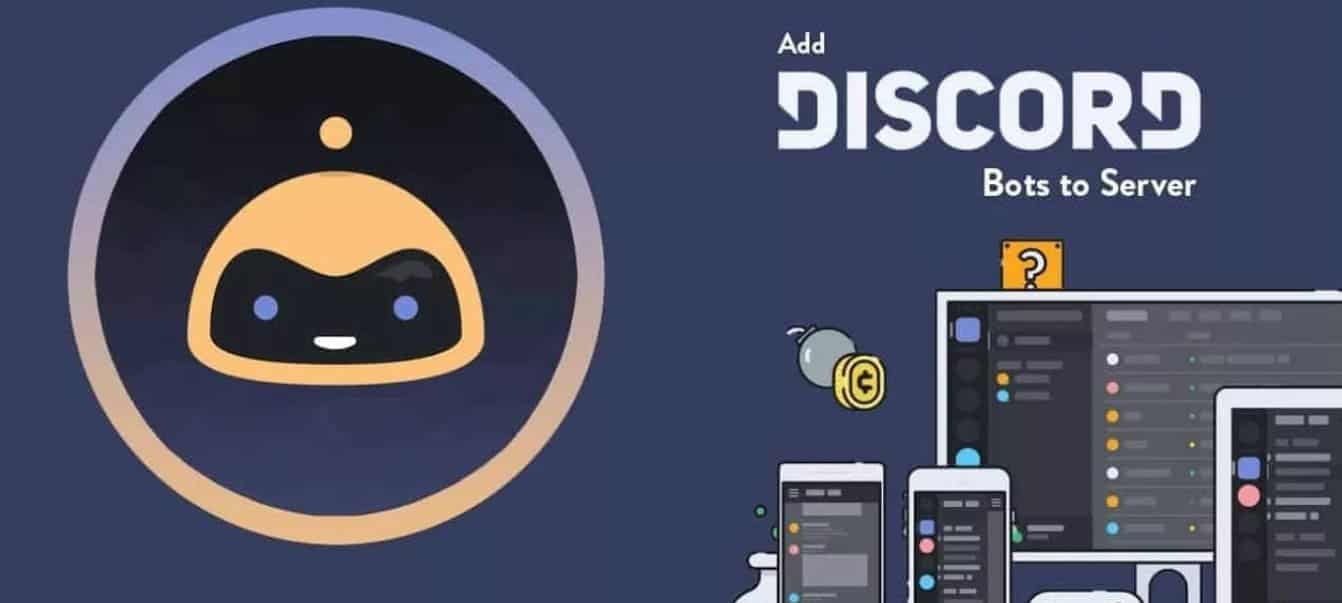
Вариант – 7: Обновляем драйвера видеокарты
Совет исключительно для тех, у кого есть не «родная» видеокарта. Зачем это делать? Логика простая: видеокарты, как и игры, регулярно получают обновления, которые нужны для более качественной работы. Кроме того, иногда обновления имеют проблемы, из-за чего разработчики драйверов для видеокарт выпускают соответствующие патчи. В этом плане логика ничем не отличается от какой-нибудь игры в раннем доступе «Стима». Поэтому обязательно проверьте наличие актуальных обновлений для своей видеокарты.
Вариант – 8: Увеличиваем файл подкачки
Подкачка на ПК или ноутбуке представляет собой системный файл, который находится на жёстком диске вашего «железа». И система использует этот файл для того, чтобы в некоторых случаях компенсировать моменты, когда не хватает оперативной памяти. И, как правило, система сама решает, когда нужно активировать файл подкачки, а когда нет. Хотя при желании можно высчитать, сколько требуется ОЗУ для ПК, после чего выделить больше памяти на игру.
Для увеличения необходимо выполнить следующие действия:
- Откройте панель управления через меню «Пуск» на своем компьютере и найдите там вкладку «Производительность». Учтите, что в разных версиях Windows данный пункт может называться по-разному;
- В разделе «Система» вам нужно выбрать вкладку «Дополнительно», после чего перейти в раздел «Быстродействие». Здесь кликните по пункту «Параметры»;
- Далее перейдите в раздел «Параметры быстродействия» на вашем компьютере с Windows, и нажмите изменить рядом с пунктом «Виртуальная память»;
- Теперь необходимо определиться с системой на жёстком диске, где представлен список, и нажать на тот пункт, где идёт речь об указании размера файла подкачки. Далее остаётся указать размер минимальный (должен быть не меньше 400 МБ) и максимальный (в зависимости от ОЗУ).
Подводя итог, важно отметить: если внимательно всё сделать так, как описано в каждом пункте, тогда Minecraft будет иметь стабильную частоту кадров даже в том случае, если речь идёт о масштабных PvP-сражениях. Поэтому и в обычной игре на выживание Майнкрафт будет работать максимально плавно. Таким образом, если у вас слабая система, обязательно ознакомьтесь с каждым советом.
